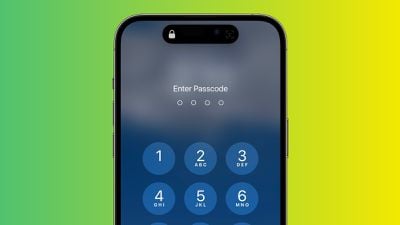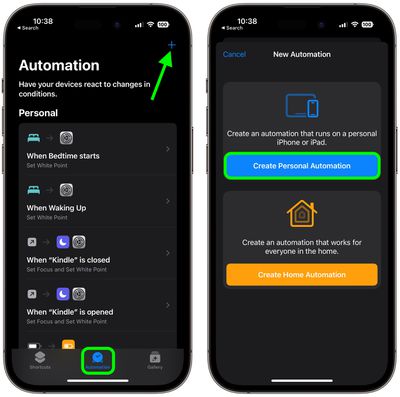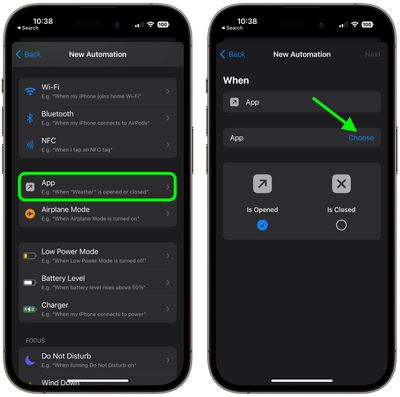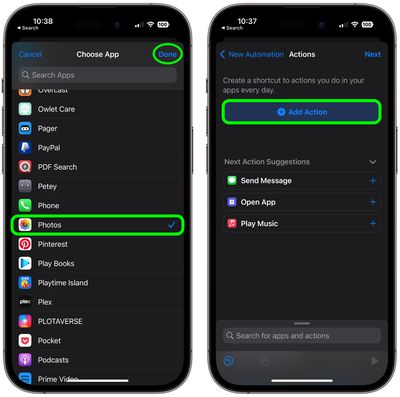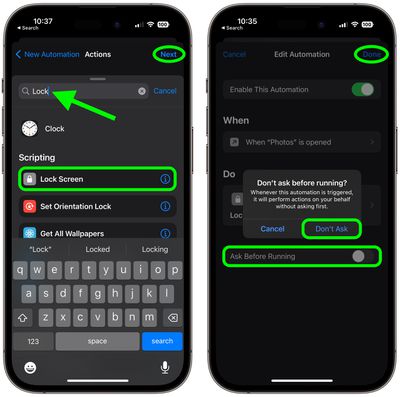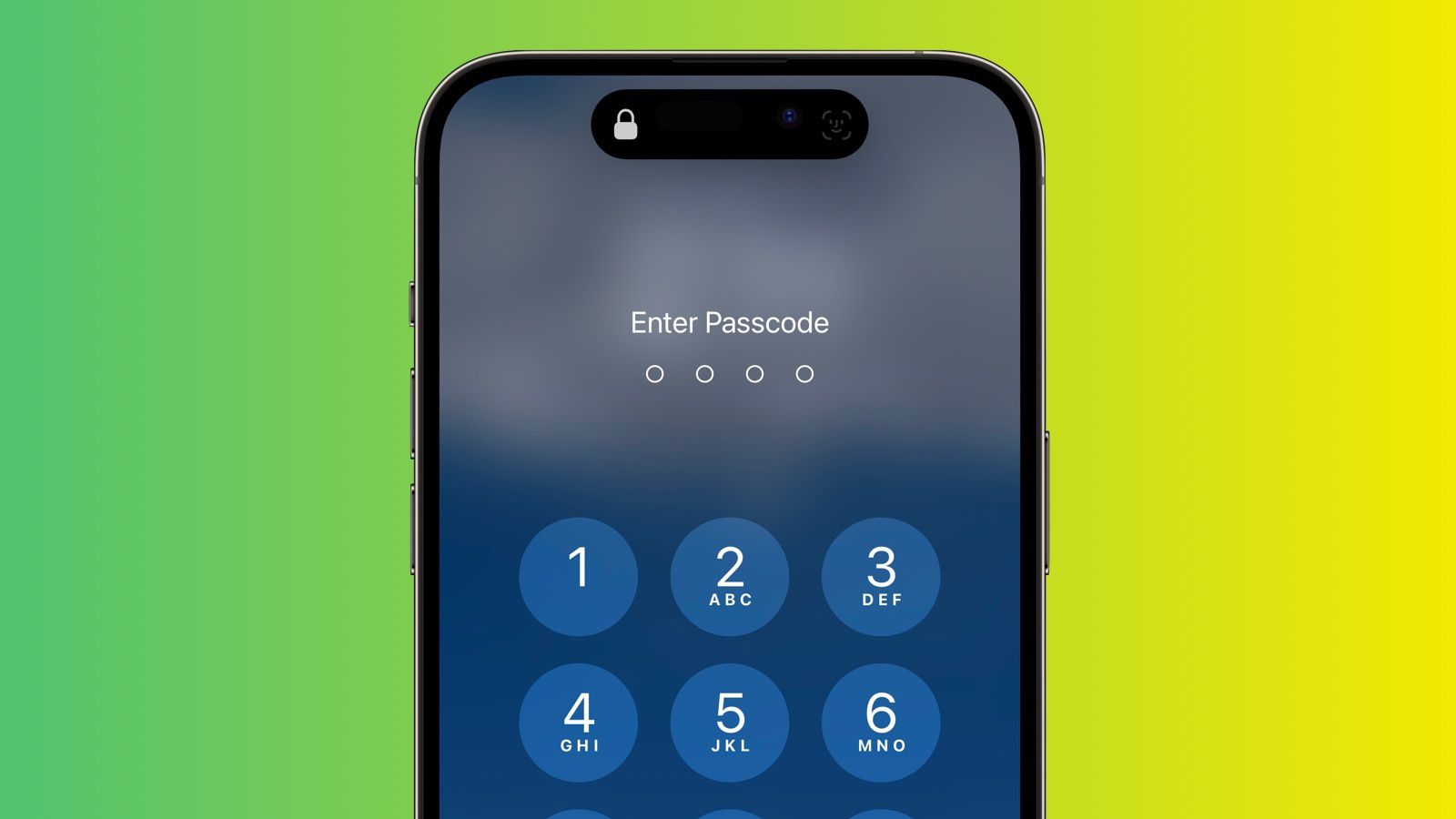
So sperren Sie bestimmte iPhone-Apps hinter Face ID oder Ihrem Passcode
Um die Privatsphäre zu verbessern, enthalten einige iOS-Apps von Drittanbietern eine Option, um einen Passcode oder eine Face-ID-Authentifizierung zu verlangen, bevor sie geöffnet werden können, obwohl das iPhone bereits entsperrt ist. Dadurch wird der Inhalt der App hinter eine zusätzliche Sicherheitsebene gestellt, aber nicht alle Apps bieten die gleiche Funktion.
Bis vor kurzem bot Apple keine Möglichkeit, sensible Apps wie Fotos einzeln zu sperren, und iPhone-Benutzer mussten als Workaround auf Screen Time-App-Limits zurückgreifen. Glücklicherweise ist das nicht mehr der Fall, denn Sie können jetzt mit dem neuen Shortcut-Verfahren von iOS 16.4 eine zusätzliche Sicherheitsbarriere für jede App auf Ihrem iPhone erstellen.
Apple hat der Shortcuts-App mehrere neue Aktionen hinzugefügt, und diejenige, die uns hier interessiert, ist der Sperrbildschirm. Mit einer Bildschirmsperre können Sie im Grunde eine persönliche Automatisierung einrichten, die Ihr iPhone automatisch sperrt, wenn Sie eine bestimmte App öffnen.
Natürlich sollte dieses Verfahren für Sie als iPhone-Besitzer keine Zugriffsprobleme darstellen, aber es bedeutet, dass jeder andere, der versucht, die App zu öffnen, zuerst die Gesichtsauthentifizierung bestehen oder Ihren Passcode eingeben muss, obwohl Ihr iPhone beim Tippen entsperrt ist Auf dem App-Icon.
Die folgenden Schritte führen Sie durch den Prozess der Einrichtung einer persönlichen Automatisierung, die Ihr iPhone sofort sperrt, wenn Sie die App Ihrer Wahl öffnen.
- Führen Sie eine Datei aus Abkürzungen App auf Ihrem iPhone.
- Klicke auf Automatisierung Registerkarte am unteren Rand des Bildschirms.
- Klicke auf + in der oberen rechten Ecke, und tippen Sie dann auf Erstellen Sie eine persönliche Automatisierung.
- Scrollen Sie nach unten und tippen Sie auf Programm.
- Stellen Sie sicher öffnen Tippen Sie dann auf dem nächsten Bildschirm auf Er entscheidet.
- Wählen Sie eine App aus der Liste aus und tippen Sie dann auf Fertig.
- handhaben der nächsteund drücken Sie dann die blaue Taste Aktion hinzufügen Schaltfläche auf dem nächsten Bildschirm.
- Beginnen Sie mit der Eingabe von „Sperrbildschirm“ in das Textfeld und wählen Sie aus Sperren Sie den Bildschirm Wenn es in den Ergebnissen unten erscheint, tippen Sie auf der nächste.
- Schalten Sie den Schalter neben um Fragen Sie, bevor Sie laufen.
- handhaben Frag nicht an der Popup-Eingabeaufforderung und tippen Sie dann auf Fertig.
Ihre persönliche Automatisierung ist nun abgeschlossen und sollte beim nächsten Öffnen der gewählten App automatisch starten. Als zusätzlichen Sicherheitsschritt können Sie das gleiche Verfahren zum Sperren des Bildschirms auch für die Shortcuts-App einrichten.
Beachten Sie, dass das gleiche Sperrbildschirmverfahren auch in macOS 13.3 zu finden ist, aber denken Sie daran, dass es möglicherweise andere Möglichkeiten gibt, auf den Inhalt einer Mac-App zuzugreifen, ohne sie zu starten.

„Lebenslanger Social-Media-Liebhaber. Fällt oft hin. Schöpfer. Leidenschaftlicher Feinschmecker. Entdecker. Typischer Unruhestifter.“