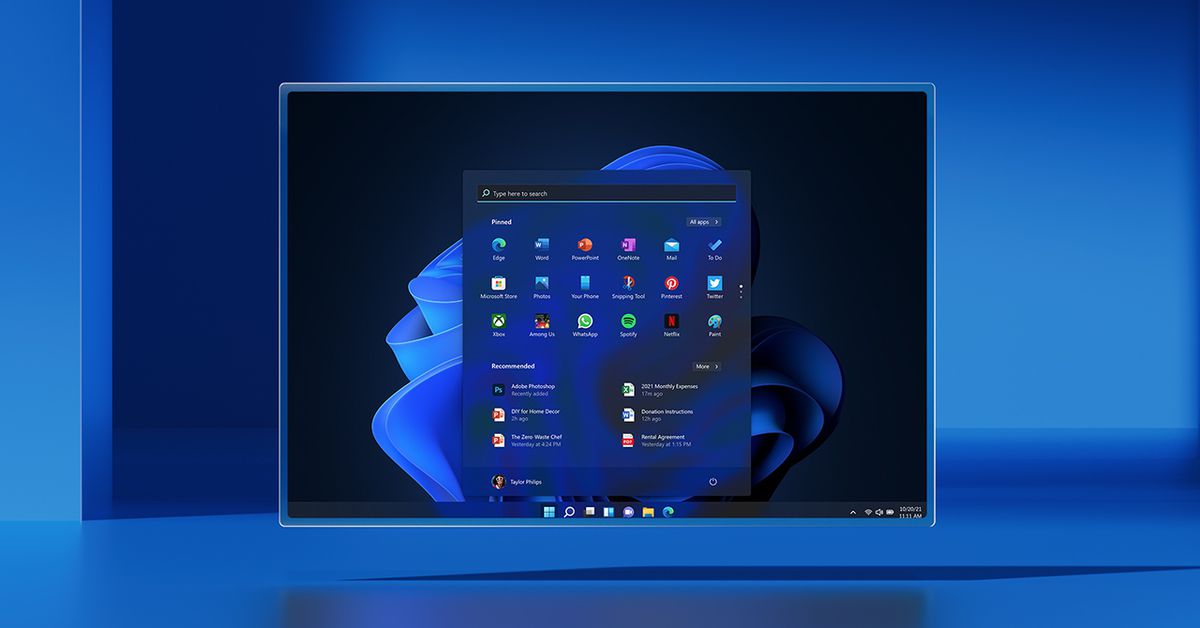
So passen Sie die Windows 11-Taskleiste an
Wenn Sie Ihren PC von Windows 10 auf Windows 11 aktualisiert haben, stellen Sie möglicherweise fest, dass Ihre Taskleiste nicht ganz so konfigurierbar ist – und vielleicht nicht ganz so nützlich – wie zuvor. Zum Beispiel ist das alte und bekannte Startmenü mit konfigurierbaren Live-Kacheln jetzt weg. Das Suchfeld befindet sich nicht mehr in der Taskleiste, sondern kann durch Klicken auf das Startmenü aufgerufen werden – ein zusätzlicher Schritt. (Obwohl die Tatsache, dass Cortana nicht mehr automatisch Teil dieses Suchfelds ist, zumindest von vielen als Pluspunkt angesehen werden kann.)
Eine weitere Sache: Die Taskleiste ist jetzt dauerhaft am unteren Bildschirmrand angeheftet – wenn Sie sich also wohler fühlen, sie oben oder auf einer Seite des Bildschirms zu platzieren, haben Sie kein Glück.
Wie Sie sich vorstellen können, veröffentlichen Windows-Benutzer bereits Fixes für zumindest einige dieser Probleme – solange Sie Ihre Windows-Registrierung problemlos ändern können. Zum Beispiel gibt es eine, die vorgibt, Sie zu lassen Verschieben Sie die Taskleiste an den oberen Bildschirmrand, und ein anderer lässt dich Größe der Taskleiste ändern.
Microsoft wird wahrscheinlich einige dieser Funktionen in zukünftigen Updates des neuen Betriebssystems zurückbringen. Konzentrieren wir uns zunächst darauf, wie Sie die aktuelle Windows 11-Taskleiste anpassen.
Eine App an die Taskleiste anheften
Das Anheften einer App an die Taskleiste unten kann etwas seltsam sein. Es gibt mehrere Möglichkeiten, damit umzugehen:
- Wenn eine App ausgeführt wird, wird ihr Symbol in der Taskleiste mit einem Unterstrich angezeigt, um anzuzeigen, dass sie aktiv ist. Wenn Sie möchten, dass das Symbol auch nach dem Schließen in der Taskleiste verbleibt, klicken Sie mit der rechten Maustaste auf das Symbol und wählen Sie An Taskleiste anheften.
:no_upscale()/cdn.vox-cdn.com/uploads/chorus_asset/file/22875740/Screenshot__34_.png)
- Wenn eine App nicht ausgeführt wird, sich aber ihr Symbol auf Ihrem Desktop befindet, können Sie sie auch an die Taskleiste anheften. Klicken Sie mit der rechten Maustaste auf das Desktop-Symbol und klicken Sie auf Weitere Optionen anzeigen. Eine längere Liste wird geöffnet; Etwa zwei Drittel nach unten sehen Sie „An Taskleiste anheften“.
- Sie können auch auf das Startsymbol klicken, die Schaltfläche Alle Apps auswählen und dann mit der rechten Maustaste auf die gewünschte App klicken. Wenn im Popup-Fenster An Taskleiste anheften nicht angezeigt wird, wählen Sie Mehr und Sie sollten An Taskleiste anheften sehen.
:no_upscale()/cdn.vox-cdn.com/uploads/chorus_asset/file/22875750/Screenshot__36_.png)
Eine App aus der Taskleiste entfernen
Die meisten Anwendungen sind leicht zu entfernen: Klicken Sie einfach mit der rechten Maustaste auf das Symbol und wählen Sie „Von Taskleiste lösen“.
Einige Symbole erfordern mehr Aufwand, um sie zu entfernen. Das Startmenüsymbol ist wie erwartet nicht abnehmbar. Es gibt jedoch vier weitere Symbole, die nicht entfernt, aber ausgeblendet werden können. Der einfachste Weg, dies zu tun, ist:
- Klicken Sie mit der rechten Maustaste auf die Taskleiste.
- Wählen Sie „Taskleisteneinstellungen“. (Sie können auch dorthin gelangen, indem Sie auf „Einstellungen“ > „Personalisierung“ > „Taskleiste“ gehen.)
- Schalten Sie um, welches der vier Symbole – „Suchen“, „Aufgabenansicht“, „Tools“ oder „Chat“ – Sie ausblenden möchten.
:no_upscale()/cdn.vox-cdn.com/uploads/chorus_asset/file/22875769/Screenshot__3_.png)
Verschiebe deine Symbole nach links
Diejenigen von uns, die Windows 10 (oder 7 oder früher) verwendet haben, sind es gewohnt, auf das Startmenü von der unteren linken Ecke des Bildschirms zuzugreifen. Wenn Ihr Muskelgedächtnis Ihre Hand in diesen Winkel treibt, können Sie die zentralen App-Symbole stattdessen nach links verschieben:
- Klicken Sie mit der rechten Maustaste auf die Taskleiste und klicken Sie auf „Taskleisteneinstellungen“.
- Wählen Sie „Taskleistenverhalten“.
- Suchen Sie nach „Taskbar-Ausrichtung“ und klicken Sie auf die Schaltfläche rechts, wo „Center“ steht. Wählen Sie stattdessen „Links“.
- Schließen Sie das Einstellungsfenster und Sie werden sehen, dass die App-Symbole in der Taskleiste nach links verschoben wurden, mit dem Startmenüsymbol in der Ecke.
:no_upscale()/cdn.vox-cdn.com/uploads/chorus_asset/file/22875775/Screenshot__22_.png)
Übrigens können Sie im Abschnitt „Taskbar-Verhalten“ in den Einstellungen mehr tun, als nur die Symbole nach links zu verschieben. Es ermöglicht Ihnen auch, die Taskleiste automatisch auszublenden (etwas, das seit langem das Verhalten der Taskleiste ist); Zeigen Sie ein Badge in Taskleisten-Apps an, um Sie beispielsweise darüber zu informieren, dass es ungelesene Nachrichten gibt; Umgang mit der Funktionsweise der Taskleiste auf mehreren Bildschirmen; Und zeigen Sie einen sauberen Desktop, indem Sie auf die rechte Ecke der Taskleiste klicken.
:no_upscale()/cdn.vox-cdn.com/uploads/chorus_asset/file/22875863/Screenshot__39_.png)
Taskleistenecke und Symbole zum Überschreiben
Obwohl die Symbole für die Taskleistenecke und das Überlauffenster nichts Neues sind, wusste ich vorher nicht, wie sie heißen. Um die Wahrheit zu sagen, als ich zum ersten Mal den Satz „Umgehe die Taskleistenecke“ sah, stellte ich mir eine Reihe von App-Symbolen vor, die wie die Niagarafälle vom Bildschirm strömten. Ecksymbole erweisen sich als die Symbole in der rechten Ecke der Taskleiste – diejenigen, die unter anderem Uhrzeit und Datum, Akkustatus, Lautstärke und WLAN-Status anzeigen. Überlauf ist das kleine Popup, das angezeigt wird, wenn Sie den Pfeil links neben diesen Ecksymbolen auswählen.
Die Symbole im Overflow-Fenster sollen Sie größtenteils benachrichtigen, wenn etwas getan werden muss – eingetroffene Nachrichten oder ein angefordertes Update. Dies ist auch für Anwendungen wie Discord nützlich, die dazu neigen, im Hintergrund zu laufen; Sie können es einfach aus dem Überlauf schließen, indem Sie mit der rechten Maustaste auf das Symbol klicken und nach der Option „Beenden“ suchen.
Während die meisten mit Windows gelieferten Ecksymbole dauerhaft sind, können einige ausgeblendet werden – insbesondere das Stiftmenü, die Touch-Tastatur und das virtuelle Touchpad. Es befindet sich im gleichen Einstellungsmenü der Taskleiste, mit dem wir die Symbole nach links verschieben können. Klicken Sie einfach auf Taskleisten-Eckensymbole und schalten Sie die Symbole um, die Sie nicht sehen möchten.
:no_upscale()/cdn.vox-cdn.com/uploads/chorus_asset/file/22875820/Screenshot__37_.png)

„Lebenslanger Social-Media-Liebhaber. Fällt oft hin. Schöpfer. Leidenschaftlicher Feinschmecker. Entdecker. Typischer Unruhestifter.“
