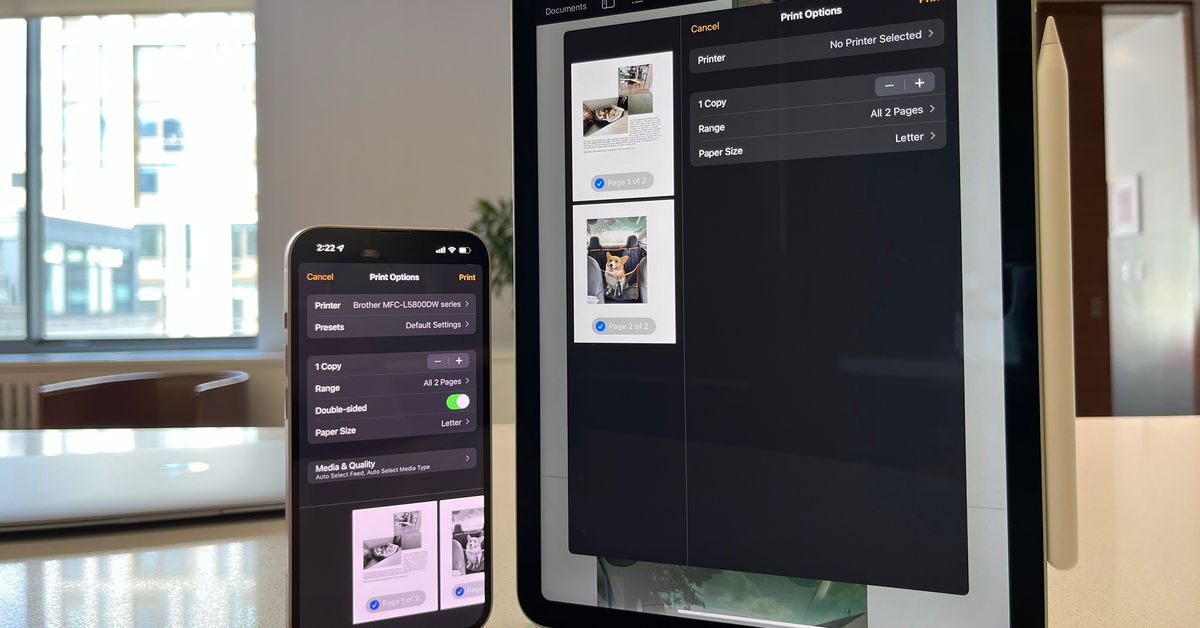
So drucken Sie eine Hardcopy oder ein PDF von Ihrem iPhone oder iPad aus
Typografie ist in dieser vollständig digitalen Welt tot, aber es gibt immer noch einige Dinge, die Sie nicht einfach digitalisieren können: Versandetiketten, Werbeflyer, Druck E-Mail Fügen Sie für Ihren Chef Streich-Memes in die Kabinen Ihrer Kollegen ein. Und in der Zeit, in der Sie fast alles auf Ihrem Telefon erledigen können, ist es schön, die Möglichkeit zu haben, von dort aus zu drucken, anstatt in den Computer springen zu müssen.
Apple hat eine der einfachsten Möglichkeiten zum Drucken von einem Smartphone entwickelt, indem es viele Druckerhersteller dazu gebracht hat, das drahtlose AirPrint-Drucken einzuführen. Apple hat auch eine wirklich einfache Möglichkeit, PDF-Dokumente anstelle einer herkömmlichen Papierkopie zu erstellen – wenn Sie wissen, wie Sie darauf zugreifen können. In diesem Artikel zeigen wir Ihnen beides.
Drucken mit AirPrint
Es ist wichtig zu beachten, dass der AirPrint-Druck möglicherweise nicht alle Druckerfunktionen unterstützt, aber Sie erhalten wahrscheinlich Optionen für: Anzahl der Kopien, Bereich, Papiergröße, Ausrichtung, Skalierung und andere grundlegende Funktionen.
Um loszulegen, benötigen Sie Zugriff auf einen drahtlosen Drucker oder einen Netzwerkdrucker Unterstützt das treiberlose Drucksystem Apple AirPrint. Wenn Sie noch keinen Drucker haben, probieren Sie es aus Wie man das Richtige wählt. Wenn Sie in den letzten fünf Jahren (oder sogar 10 im Fall von HP) einen drahtlosen Drucker gekauft haben, unterstützt dieser wahrscheinlich bereits AirPrint. Einige Druckerhersteller bieten möglicherweise auch eine App an, die Dateien von Ihrem Gerät oder über ihren Cloud-Dienst drucken kann, aber normalerweise sind diese Apps nicht so einfach oder benutzerfreundlich wie AirPrint.
Stellen Sie als Nächstes sicher, dass Ihr iPhone und Ihr Drucker mit demselben drahtlosen Netzwerk verbunden sind. Wenn Ihr Drucker über einen Ethernet-Anschluss verfügt, können Sie ihn alternativ über ein Ethernet-Kabel direkt mit Ihrem WLAN-Router verbinden und trotzdem AirPrint von Ihrem iPhone aus durchführen. In Unternehmensumgebungen muss möglicherweise Ihre IT-Abteilung die Funktion freischalten, um das Drucken von Ihrem iPhone zu ermöglichen.
Ok – jetzt ist es Zeit, etwas zu drucken:
- Öffnen Sie, was Sie drucken möchten: eine E-Mail oder einen E-Mail-Anhang, eine Website in Safari, eine Datei in der Dateien-App, ein Foto usw.
- Klicke auf Beteiligt Schaltfläche, um das Freigabeblatt zu öffnen, scrollen Sie nach unten und tippen Sie auf Druckerpresse Taste. Einige Anwendungen verfügen möglicherweise an anderer Stelle über die Schaltfläche „Drucken“. Um beispielsweise eine E-Mail in der Mail-App zu drucken, müssen Sie auf tippen Antworten klicken, dann suchen Druckerpresse Unten in der Liste der Antwortoptionen.
- Auf der Druckoptionen Wählen Sie auf dem angezeigten Bildschirm einen Drucker aus, wenn es noch keine Standardoption gibt.
- Sie können jetzt den Seitenbereich auswählen, den Sie drucken möchten, die Anzahl der Kopien, den beidseitigen Druck aktivieren und viele andere Druckoptionen.
- Wasserhahn DruckerpresseUnd es geht los!
Sie können den Druckwarteschlangen-/Bestellstatus anzeigen, indem Sie unten auf dem Bildschirm nach oben drücken (iPhone mit Face ID oder iPad) oder indem Sie auf die Home-Taste (iPhone mit Touch ID) doppelklicken, um auf den App Switcher zuzugreifen. Sie können den Druckvorgang hier auch abbrechen, falls er noch nicht abgeschlossen ist.
:no_upscale()/cdn.vox-cdn.com/uploads/chorus_asset/file/23885086/IMG_1487_2.PNG)
:no_upscale()/cdn.vox-cdn.com/uploads/chorus_asset/file/23885076/IMG_1489_2.PNG)
Als PDF drucken
Es ist erstaunlich, wie eine nützliche Funktion wie das Drucken in PDF wie ein Osterei in iOS behandelt wird – zumal macOS seit Jahren eine leicht zu erkennende PDF-Option hat. In iOS gibt es keine Schaltfläche zum Drucken in PDF; statt dir Zoomen Im Dokument für die Option, hier ist, wie:
- Greifen Sie mit den obigen Anweisungen zu Druckoptionen Bildschirm für die Datei oder Seite, die Sie in PDF konvertieren möchten (siehe Anweisungen oben).
- Tippen Sie auf , um eine Vorschau des druckbaren Dokuments anzuzeigen, als ob Sie es vergrößern wollten. Es wird zu Ihnen fliegen, als würde es in eine neue Videospielphase eintreten.
- Jetzt haben Sie das Dokument als PDF-Datei geöffnet. Sie können auf diesem Bildschirm zwischen den Seiten blättern, vergrößern/verkleinern und nach Text suchen, um zu bestätigen, dass das gewünschte Dokument korrekt aussieht.
- Klicke auf Beteiligt Schaltfläche unten links.
- Wählen In Dateien speichern Wählen Sie aus, wo Sie das Dokument speichern möchten, oder wählen Sie eine andere App aus, um es direkt an jemanden zu senden, z. B. Mail, Nachrichten oder AirDrop.

„Lebenslanger Social-Media-Liebhaber. Fällt oft hin. Schöpfer. Leidenschaftlicher Feinschmecker. Entdecker. Typischer Unruhestifter.“
