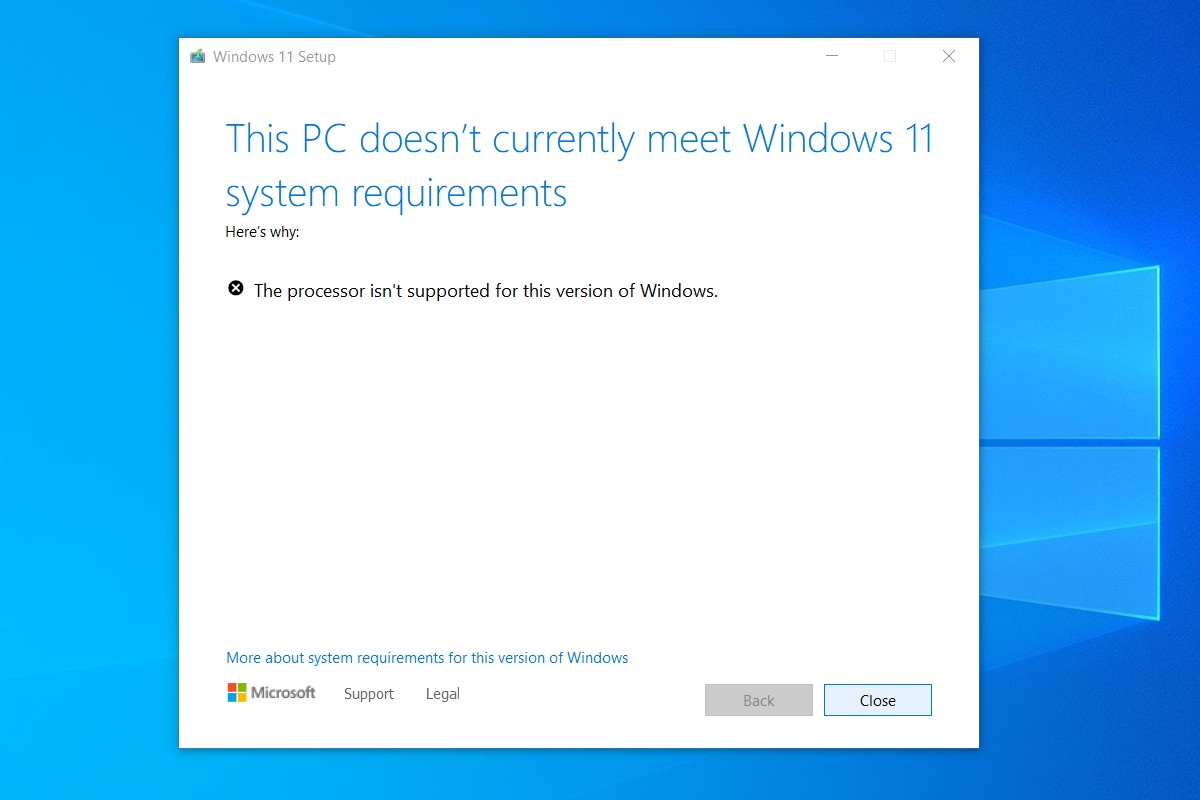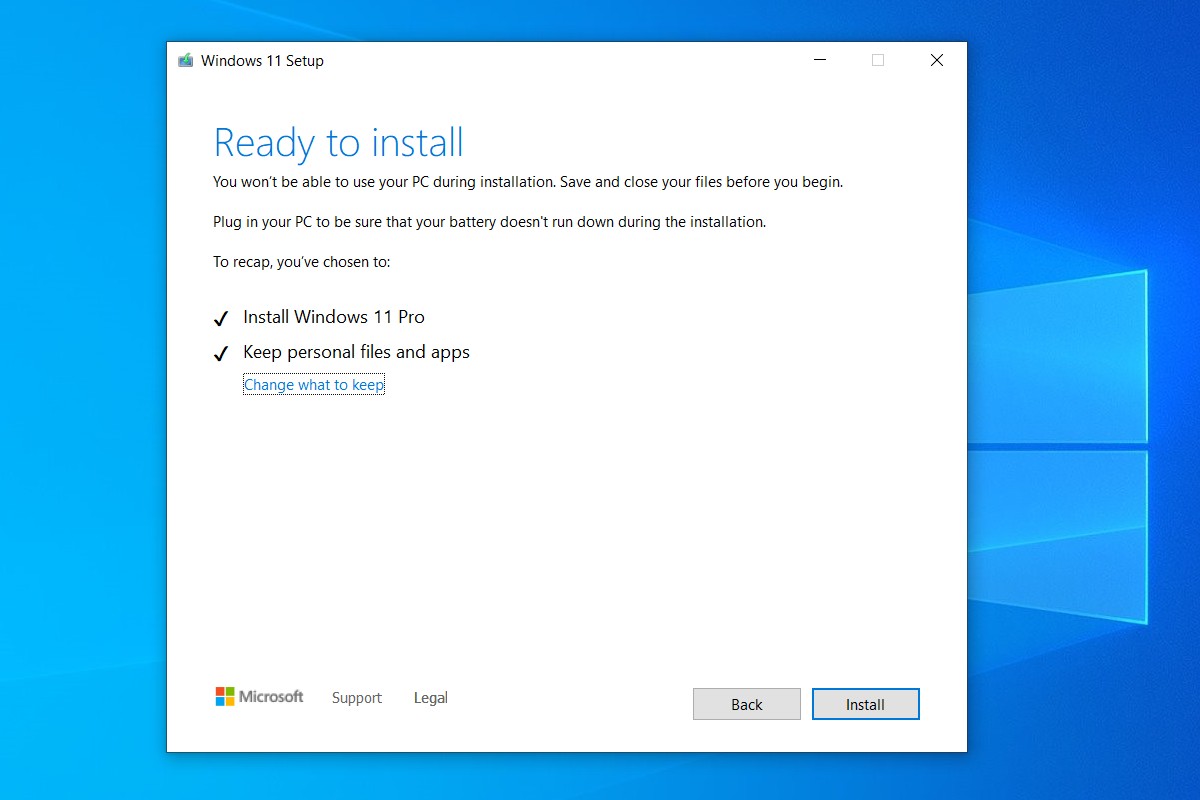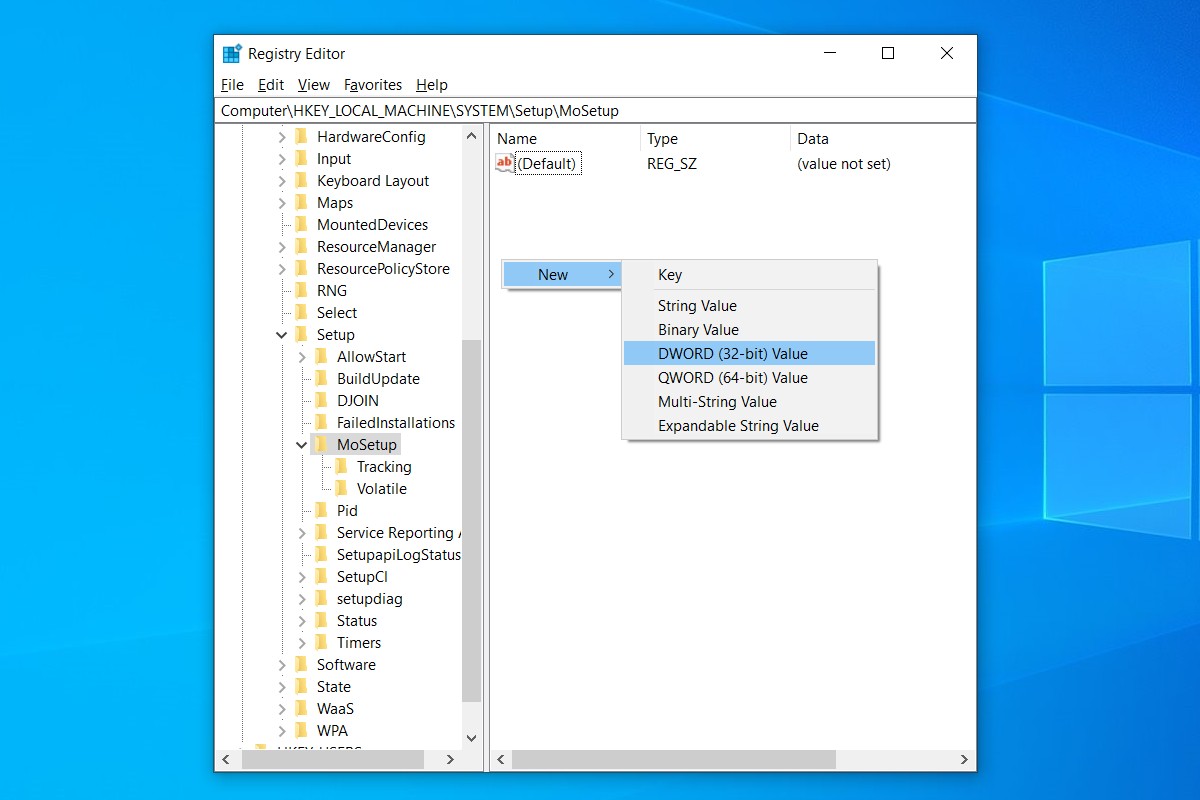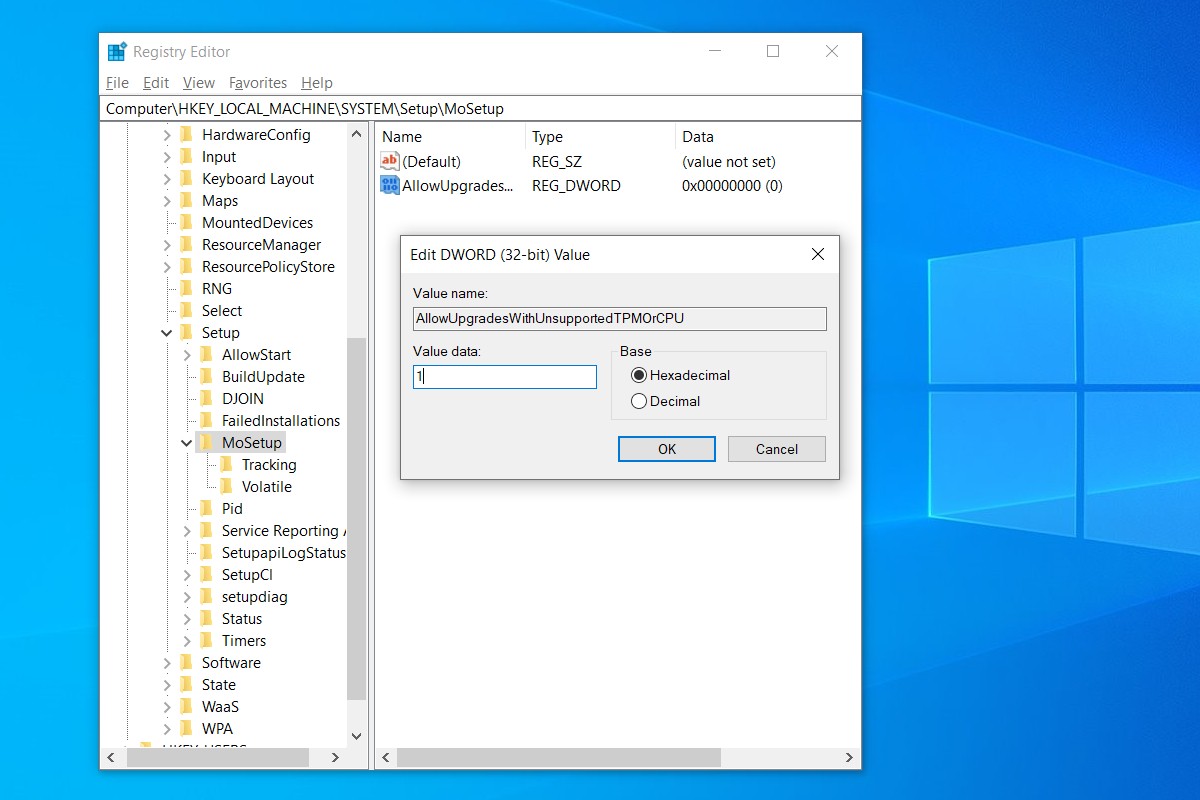Der einfache Weg, Windows 11 auf nicht unterstützten CPUs zu installieren
Hast du mal reingeschaut Unsere umfangreiche Checkliste für Windows 11-Upgrades Und Nein Direkt da draußen? Es stellt sich heraus, dass eine Datei vorhanden ist Bedeutend Eine einfachere Möglichkeit, Windows 11 auf PCs mit alten CPUs zu installieren – ohne das Laufwerk neu formatieren, Ihre Dateien löschen oder sogar eine ISO-Datei auf ein externes USB-Laufwerk brennen zu müssen.
Wenn Sie derzeit „Dieser PC erfüllt derzeit nicht die Systemanforderungen von Windows 11“ oder „Der Prozessor wird derzeit nicht für Windows 11 unterstützt“ sehen, gibt es einen von Microsoft zertifizierten Registrierungs-Hack, der dies sofort verbessert.
(Wir haben diese Methode auf einem Dell XPS 15 mit einem Core i7-7700HQ und Microsoft Surface Go mit einem Pentium Gold 4415Y getestet, die beide auf der Kompatibilitätsliste von Microsoft stehen.)
Hier ist der gesamte Prozess von Anfang bis Ende in drei einfachen Schritten.
1) Laden Sie Windows 11 ISO herunter
Sie müssen die ISO-Datei herunterladen. In unseren Tests funktioniert dieser Trick nicht mit dem Windows 11-Installationsassistenten, startet kein Windows Update und betrügt den Microsoft Health Check nicht.
Auf dieser Microsoft-Seite, scrolle nach unten zu Laden Sie das Windows 11-Disk-Image (ISO) herunter. öffne das Wählen Sie Herunterladen Dropdown-Menü, wählen Sie Windows 11, er schlug herunterladen , wählen Sie die Sprache des Produkts aus der Datei wähle ein Tippen Sie im unten angezeigten Dropdown-Menü auf Sicher, dann drücken 64 Bit herunterladen.
Während dieses 5,1 GB-Image heruntergeladen wird, gehen wir zum zweiten Schritt über.
2) Bearbeiten Sie die Windows-Registrierung, um die CPU-Prüfung zu umgehen
Drücken Sie unter Windows anfangen Und geben Sie ein regedit, und drücken Sie dann die Eingabetaste, um die Datei zu starten Registierungseditor. Gehe zu ComputerHKEY_LOCAL_MACHINESYSTEMSetupMoSetup, entweder durch Einfügen dieser gesamten Adresse in Das Feld unter „Datei, Bearbeiten, Ansicht, Favoriten, Hilfe“ oder durch Durchbohren HKEY_LOCAL_MACHINE Und System Und Unterkunft Und MoSetup Ordner nacheinander.
Klicken Sie im rechten Bereich mit der rechten Maustaste und wählen Sie Neuer Wert > DWORD (32-Bit). Wertname“„Upgrades mit nicht unterstütztem TPM oder CPU zulassen“ minus Zitate. Doppelklicken Sie auf den neuen Wert, den Sie erstellt haben, und geben Sie ein 1 innerhalb der Messwert Gebiet. Erfolg Jawohl Und schließen Sie den Registrierungseditor.
3) Öffnen Sie die ISO-Datei im Windows Explorer und starten Sie das Setup
Ist der Download der ISO abgeschlossen? Einfach mit der rechten Maustaste darauf klicken und auswählen Öffnen mit > Windows Explorer Um die virtuelle Festplatte zu mounten, doppelklicken Sie dann auf Datei Unterkunft Datei, um die Installation zu starten.
Das ist alles! Wenn der Registry-Hack erfolgreich ist, sehen Sie bald eine Warnmeldung anstelle einer Ablehnungsmeldung und Sie erhalten die Möglichkeit, Windows 11 zu installieren, ohne Ihre Daten zu verlieren. weiß das einfach Microsoft behält sich das Recht vor, Sicherheitsupdates zurückzuhalten, wenn Sie diesem Weg folgen.

„Lebenslanger Social-Media-Liebhaber. Fällt oft hin. Schöpfer. Leidenschaftlicher Feinschmecker. Entdecker. Typischer Unruhestifter.“